SKETCHUP簡單屋頂的制作
本節匯寶盆為大家帶來:SketchUp有許多制作屋頂的方法,在本節sketchup教程介紹最簡單、效果最好的技術。
從[標準]工具條或[文件]菜單選取[新建],開啟新的作圖視窗,使用目前為止所學習的技術,制作寬3000〓、長6000〓、高2400〓的建筑物。

在此建筑物上制作斜屋頂。如需要可以使用[照相機]工具條上的[平移]工具將模型移動到便于觀看的位置,為了便于作業,使用[轉動]工具將建筑物上部稍微傾斜,使用[窗選]工具稍微放大作業的區域。
使用[線]工具,參考[中點]選取提示,繪圖棱線。

現在開始制作3D屋頂。選取[繪圖]工具條的[移動/復制]工具:

將鼠標放剛才完成的棱線上,讓棱線以黃色線顯示,棱線顯示黃色亮線后,按鼠標左鍵沿著藍色軸將鼠標往上移動。

要確認推定線已經顯示出來,并且是藍色,這樣才能完成垂直于樓版的屋頂。在[數值控制框]中輸入屋頂高度,或是點取任意高度,即完成屋頂模型。
這個模型會在日后的課程中使用,所以給予[Housel.skp]名稱儲存。選取[文件]菜單 -> [另存為]。
[另存為]的對話框會顯示出來,在[文件名稱]之文字框中輸入[House1]檔名,按[存檔]鈕。
開口部的制作
在前一課程中完成的模型House1.skp上放置簡單的窗戶。開啟[House1.skp]。
從[照相機]工具欄中選取[窗選]工具,放大房子前面角落。

使用目前為止所學習的技術,在房子側面描繪窗戶,在此使用[矩形]工具。

選取[矩形]工具將鼠標指標放在房子的側面,[在面上]選取提示會顯示出來,這個選取提示讓我們知道使用[矩形]工具所點取的兩點在房子的側面上,也就是矩形是被繪制在與房子外壁的同一面上。
使用[選取]工具點取完成的窗戶,出現亮線。

窗戶出現亮線后,按[Delete]鍵,或是點選[標準]工具欄上的[刪除]鈕,即在墻壁上完成開口部。

以[產生陰影]模式顯示的話,結果會更加鮮明,容易了解。

維持窗戶位置只變更窗戶尺寸。選取[移動/復制]工具,將指標放置在窗戶左側縱向邊上,線變成黃色亮線后點取之。

可以拖曳鼠標變更窗戶的寬度,在這里使用在[數值控制框]中輸入要移動的值之方法。將鼠標往要移動的方向(本例是往左)稍微移動后,在數值控制框中輸入任意值。請參考紅色推定線,讓窗框保持在水平方向移動,輸入數值后按[Enter]鍵,窗戶的邊只移動指定的寬度。
使用[轉動]工具從各種角度來觀看模型。想要回復窗戶尺寸尺變更前的狀態時,點取[復原]鈕,可以回復到原來的尺寸。

SketchUp是具有可以自由地嘗試創造力的工具,使用[復原]/ [重復]按鈕隨時都可以將變更部分恢復到原有的狀態。這是[重復]按鈕:

此功能在模型的制作時可以自由地使用,不用擔心遺失作業或損壞模型,為支持探索設計創意的工具。
注意:[復原]與[重復]工具只適于模型制作作業,無法在[左視圖]、[轉動]、[視窗縮放]等有關視點變更上使用。視點的變更可以另外使用[復原視點變更]工具個別回恢到原來視點。
面的操作
如同在初級教學課程所學的,連接復數條線并封閉即產生面,這個在既有已完成的面上也一樣,在面上連接線并封閉即產生新的面。此為非常強大的模型繪制技術。
開啟目前為止教學課程所使用的模型[House1.skp]。本課程將在老虎窗上繪制窗戶。使用[矩形]工具,繪制窗戶外框,依據需要可應用[窗選]工具。

指定矩形的角時,[在面上]選取提示會顯示出來,請確認老虎窗外墻與窗戶是在同一平面上。
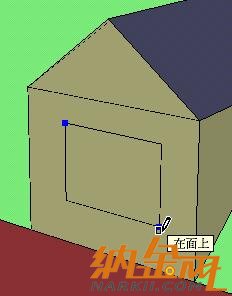
使用[繪圖]工具條上的[選取]工具,選取矩形的表面。

矩形的面如以閃亮顯示的話,按鍵盤上的[Delete]鍵。
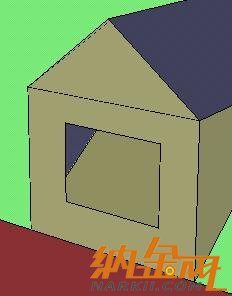
再度使用[選取]工具,選取在老虎窗內可以看到屋頂的表面,將它刪除。

本課程的重點是在同一平面上繪制復數的線并封閉后即可以產生新的面。不論它們原先是否有要成為面的意圖,均可適用。
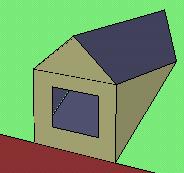
如老虎窗周圍有殘余的線,使用[刪除]工具l除去之。

結束后,點取[標準]工具條的[儲存]工具,關閉圖面。

-
分享到:
全部評論:0條







